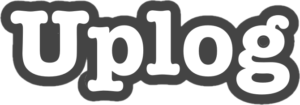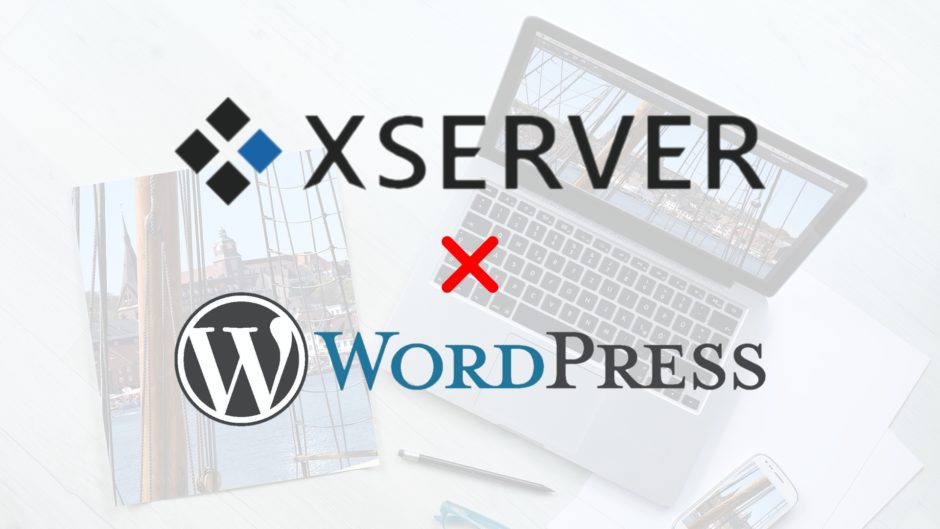こんにちは。
WordPressに愛された(い)ろぺ(@lope_lightness)です。
本日はWordPressでブログを始めたい人に一番人気のサーバー『エックスサーバー の契約から独自ドメインの取得』までを、画像付きでご紹介していきたいと思います!
エックスサーバーの契約方法
まずはエックスサーバー の契約方法から見ていきましょう。
契約方法①:エックスサーバー公式サイトより
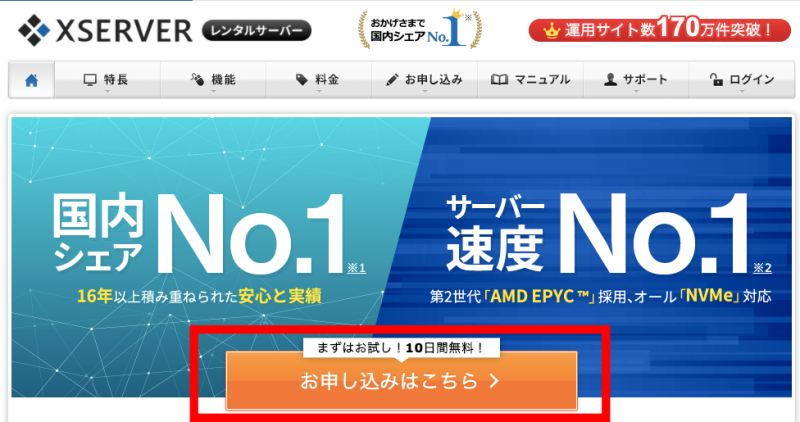
『エックスサーバー 公式サイト』へ飛んで「お申込みはこちら」のオレンジボタンをクリックしましょう。
≫高速・多機能・高安定レンタルサーバー『エックスサーバー』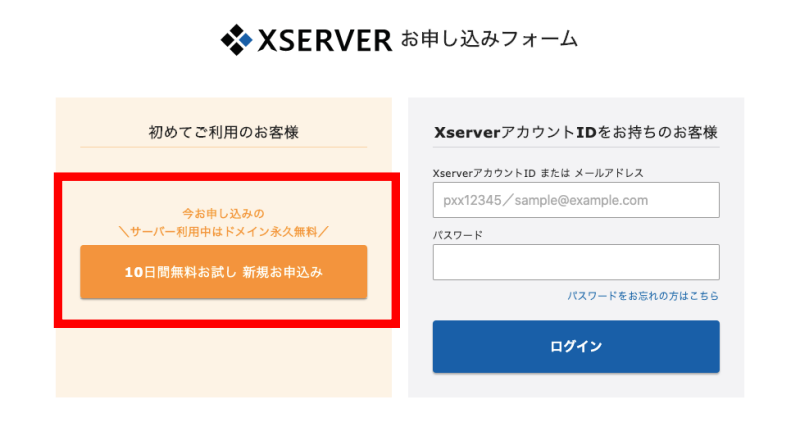
『初めてご利用のお客様』という蘭があると思うので、新規申し込みから進みます。
おそらく10日間無料などのキャンペーンがやっているかと思います。
契約方法②:契約内容を入力

- サーバーIDが他人に見られることはありませんので、特にこだわる必要はありません。
- プランは途中からも変えられるので『X10プラン』でOKです。
- WordPressを利用される方は✔︎を入れましょう。
※私にブログ作成依頼されている方は✔︎不要です。
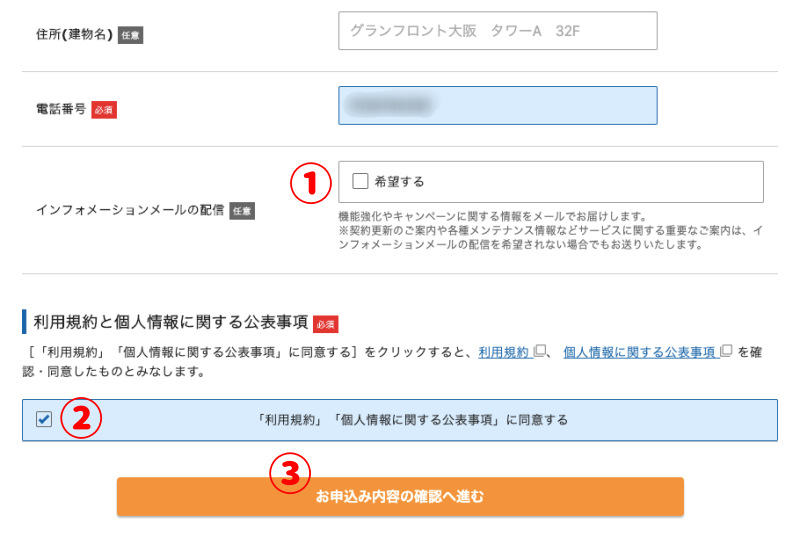
- 大事なメールはきちんと届くので、必要な方のみ✔︎を入れましょう。
- 全ての項目を入力したら同意に✔︎
- 内容を確認して『お申し込みの確認へ進む』へ
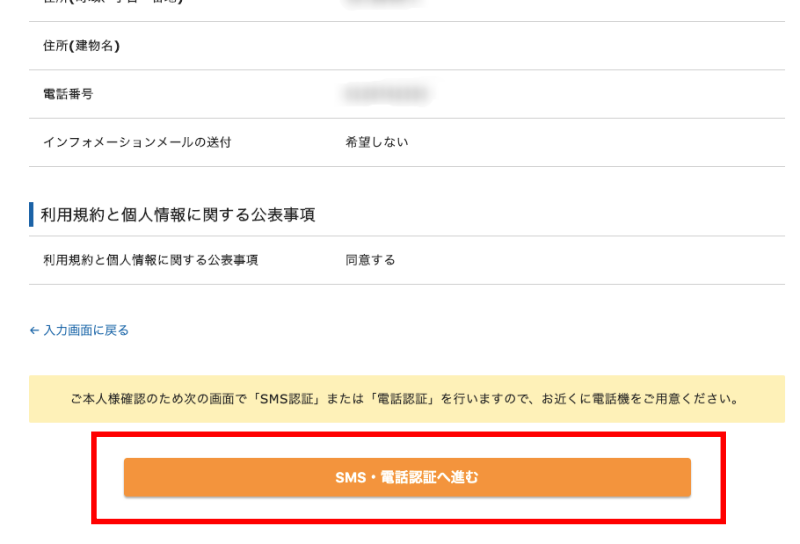
入力した内容を確認して『SMS・電話認証へ進む』をクリック。
記入した電話番号での認証ができたら登録完了です。
契約方法③:重要メールの確認
登録後いくつかメールが届くと思いますので『特に重要な物』を書いておきます。
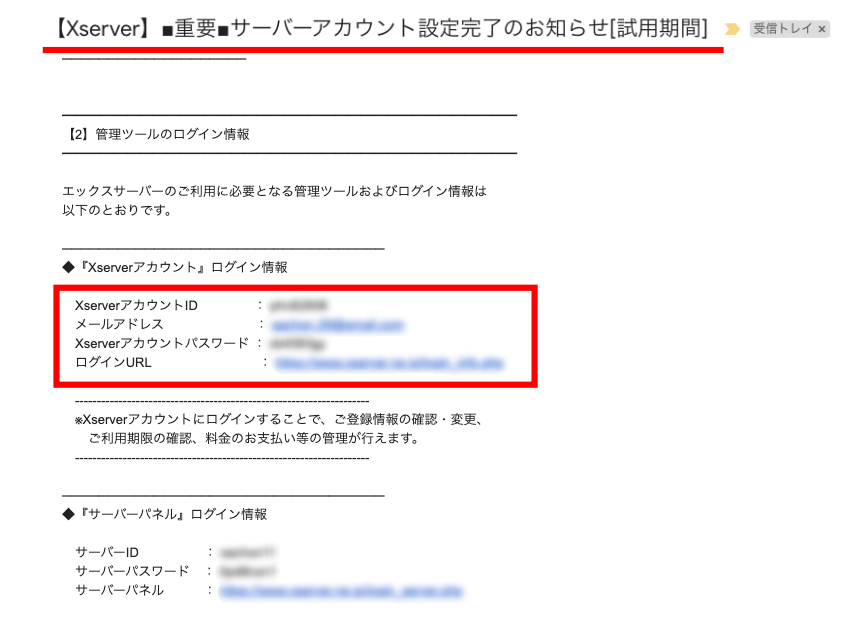
こちらの『【Xserver】■重要■サーバーアカウント設定完了のお知らせ[試用期間]』というメールが最も重要です。
間違ってゴミ箱に入れてしまわないようにしましょう。
エックスサーバー のサーバー契約はこれで終了です。
次の項目の管理画面設定でメール内の『Xserverアカウント ログイン情報』を使用します。
エックスサーバー 管理画面で支払い設定
エックスサーバーを契約すると10日間など無料期間が設定されていると思いますが、その状態のままだと無料期間終了まで、独自ドメイン(xyz1234.comなど)の設定ができません。
エックスサーバーの管理画面に入って、支払いの設定をしましょう。
※無料期間がなくなる訳ではないのでご安心ください。
支払方法設定①:管理画面にログイン
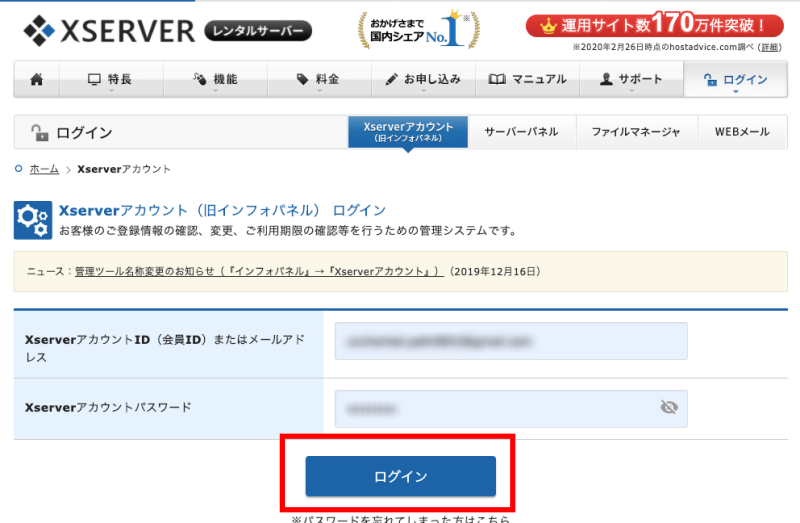
先ほどメールで届いた『Xserverアカウント ログイン情報』を参照して管理画面にログインしましょう。
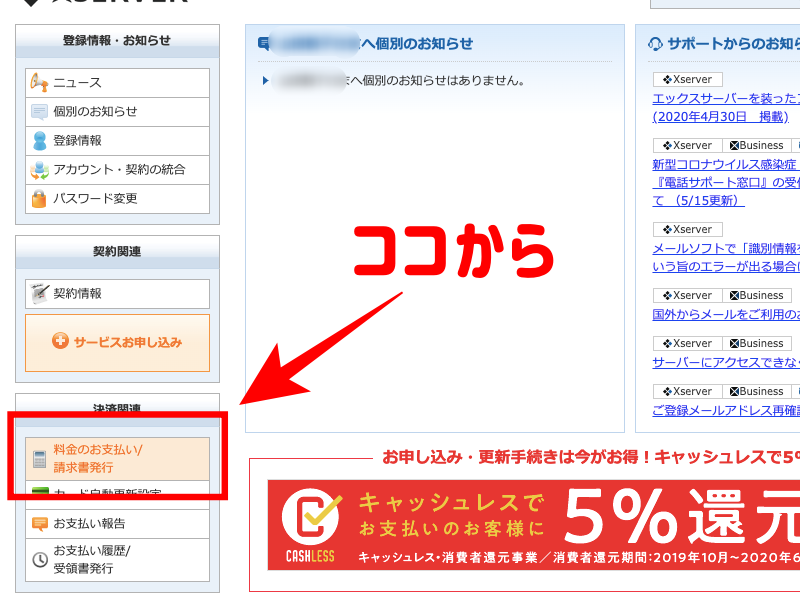
管理画面に入ったら、『料金のお支払い/請求書発行』から支払い設定に進んでいきます。
支払設定②:契約期間と支払い方法を設定
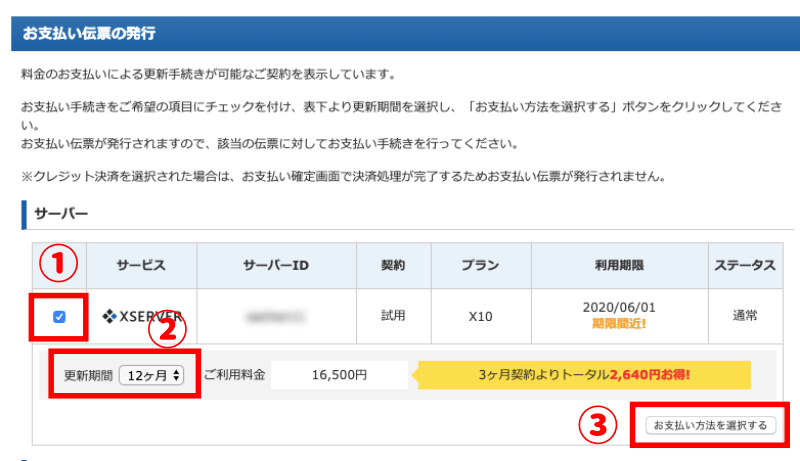
- 該当のサーバーIDに✔︎
- 更新期間を選択(料金は下記参照)
- 『お支払い方法を選択する』へ
| 契約期間 | 初期費用 | 利用料金 | 合計 |
| 3ヶ月 | 3,000円 | 1,200円/月 | 6,600円 |
| 6ヶ月 | 3,000円 | 1,100円/月 | 9,600円 |
| 12ヶ月 | 3,000円 | 1,000円/月 | 15,000円 |
| 24ヶ月 | 3,000円 | 950円/月 | 25,800円 |
| 36ヶ月 | 3,000円 | 900円/月 | 35,400円 |
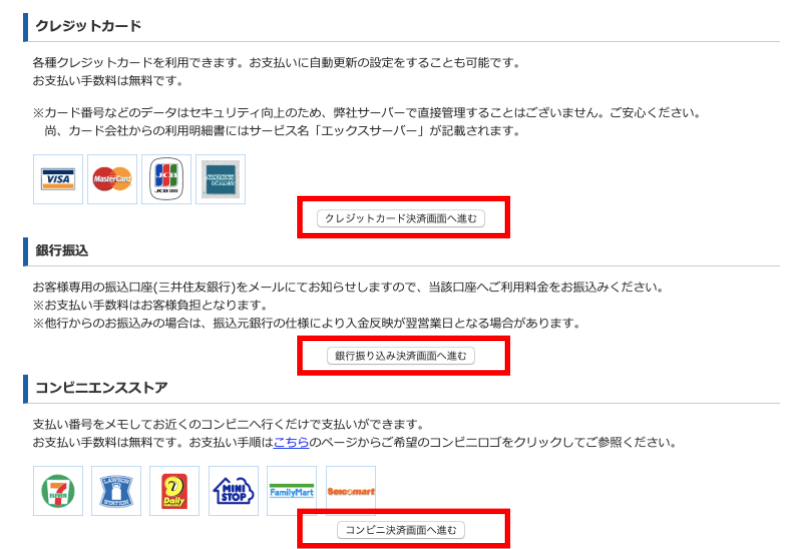
・クレジットカード
・銀行振込
・コンビニ支払い
などを選択して支払い設定を済ませたら完了です。
独自ドメインの取得(エックスドメイン)
次に独自ドメインの取得をします。
ドメインとはサイトのURLになる物(例:xyz1234.com)です。
これからご自身サイトに使用する大事な物です。
※一度取得したドメインはキャンセルできませんのでご注意ください。
独自ドメインを取得できるサイトはたくさんありますが、エックスサーバーを契約した方はエックスドメインがお手軽に利用できますので、今回はそちらで説明を進めます。
≫格安ドメイン名取得サービス『エックスドメイン』※エックスサーバーを契約してすぐでしたら何かしらのキャンペーンが適応されているかもしれません。
独自ドメイン取得①:使いたいドメインを検索

まずは使用したいドメインを入力して検索ボタンを押します。
※この時.comや.co.jpなどは入りません、使用したい英単語を入力します。

使用できるドメインと料金の一覧が確認ができます。
ここで取得手続きに進む前に一点注意!
『ドメインは新規取得が安くても、更新料が安いとは限りません』
一覧に表示されている価格は新規取得の1年目の価格です。
表の下に『ドメイン価格一覧』があると思うので更新料の確認もしましょう。
.comが一番無難かと思います。
これでドメイン取得が終わったら、各種契約関係は終了です!
ここまでお疲れ様でした!!