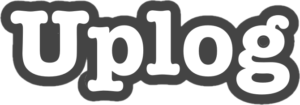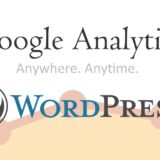「Googleサーチコンソールの設定が分からない」
「Googleアナリティクスとの連携方法がわからない」
「設定が本当にあってるかどうかわからない」
本日はそんな疑問や悩みを解決する内容です。
こんにちは。
WordPressに愛された(い)ろぺ(@lope_lightness)です。
ご自分のサイトを持ったら必ず導入したいツールが『Googleサーチコンソール』ですね。
マメ知識ですが、有名ブロガーなどが「サチコ」と呼んでいるのがこの事です。
今回はGoogleサーチコンソールの設定方法を画像付きで見ていきましょう。
※サーチコンソールの前に、アナリティクスの登録をしましょう。参考記事はこちら
≫【閲覧数解析】WordPressでGoogleアナリティクスを設定する方法
Googleサーチコンソールの設定方法
さっそくGoogleサーチコンソールの設置方法について見ていきましょう。
予めお持ちのGoogleアカウントにログインしている状態で作業を進めていきます。
①サーチコンソールからTXTレコードを発行する
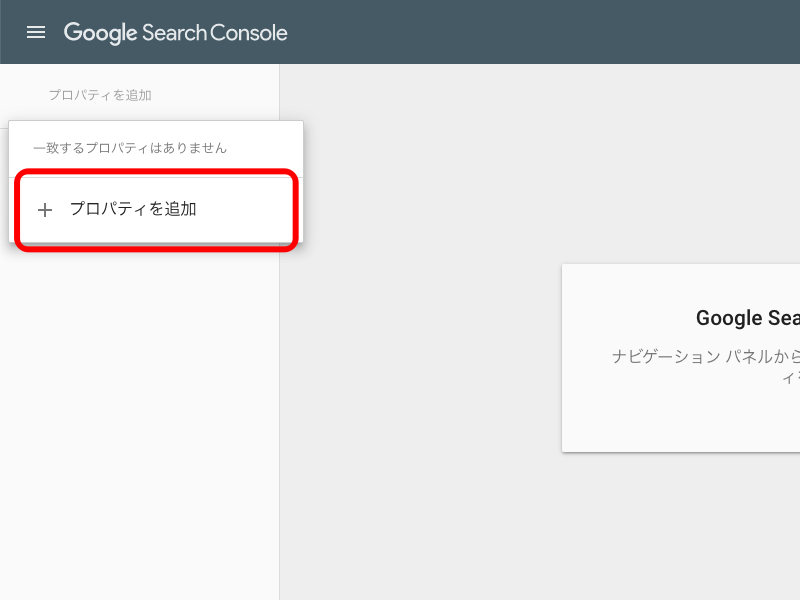
サーチコンソールにアクセスすると上記のような画面になると思いますので、『+プロパティを追加』をクリック。
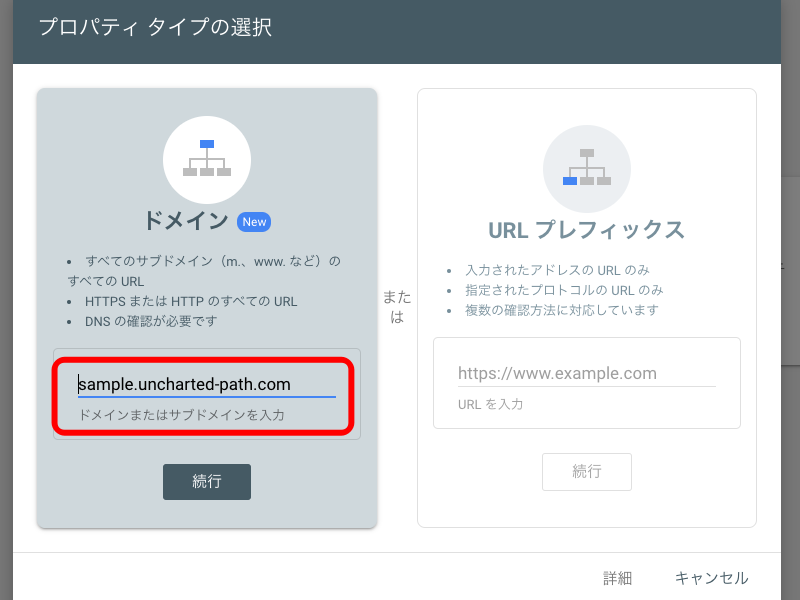
左側のドメインでの設定から進めていきます。
ドメイン入力欄にご自分のサイトのドメインを入力しましょう。
※この時にhttp://やhttps://は入りません。
入力したら『続行』をクリック
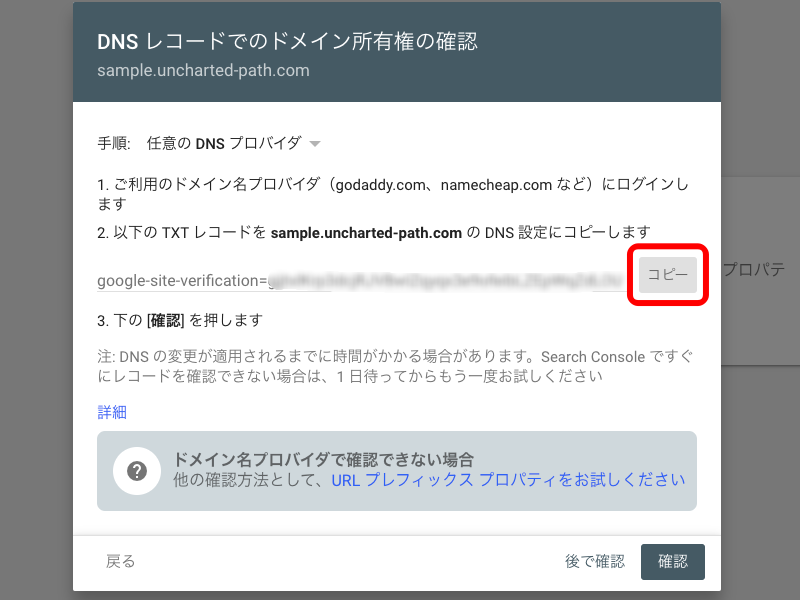
このような画面になって『TXTレコード』が発行されればまずはOKです。
次にレコードの右にある『コピー』を押したら、次はサーバーでの作業となります。
※コピーを押すだけで『確認』はまだ押さないでください
②TXTレコードをサーバーに設置する
Googleサーチコンソールで発行されたTXTレコードをサーバーに設置する作業に入ります。
今回はエックスサーバー を例にTXTレコードの設置方法をご説明します。
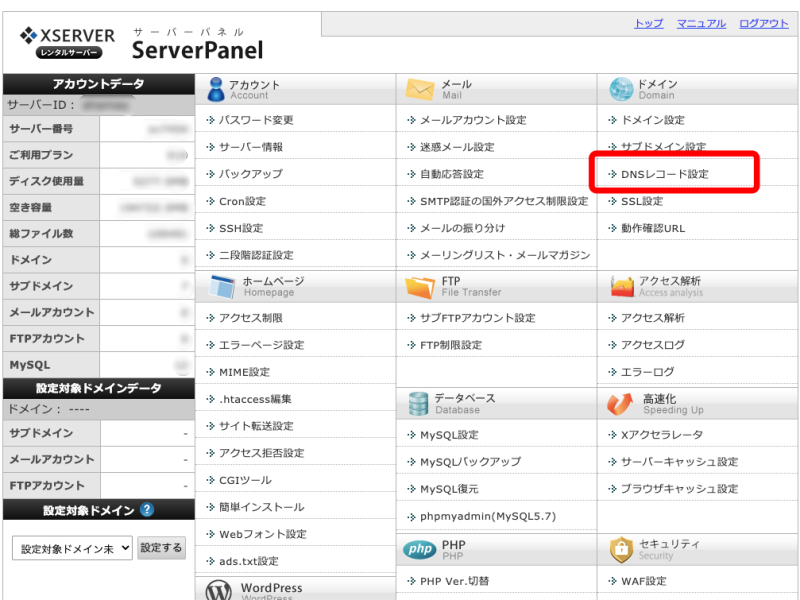
サーバーパネルに入ったら『DNSレコード設定』をクリック
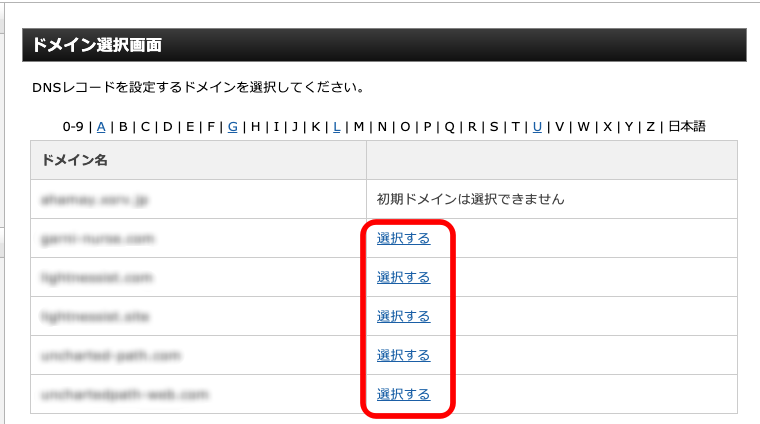
今回サーチコンソールを設定するドメインの横にある『選択する』をクリック。
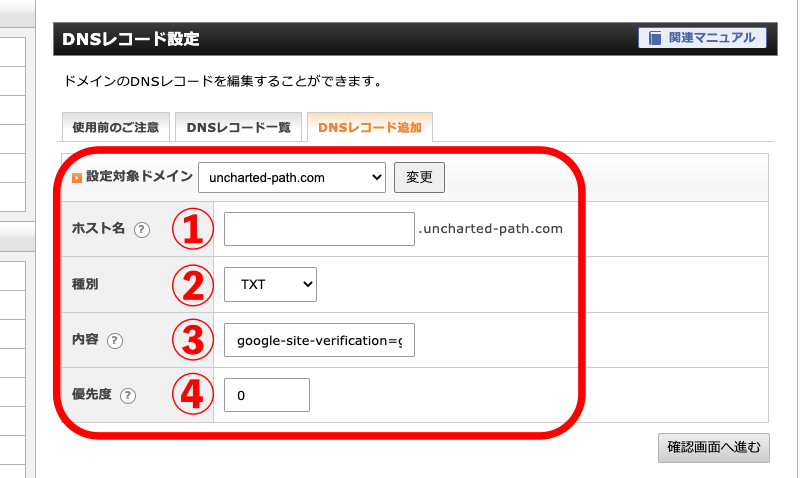
- ホスト名:空欄でOK
- 種別:TXTを選択
- 内容:ここにTXTレコードを貼り付け
- 優先度:そのままでOK
上記を入力したら『確認画面に進む』をクリック。
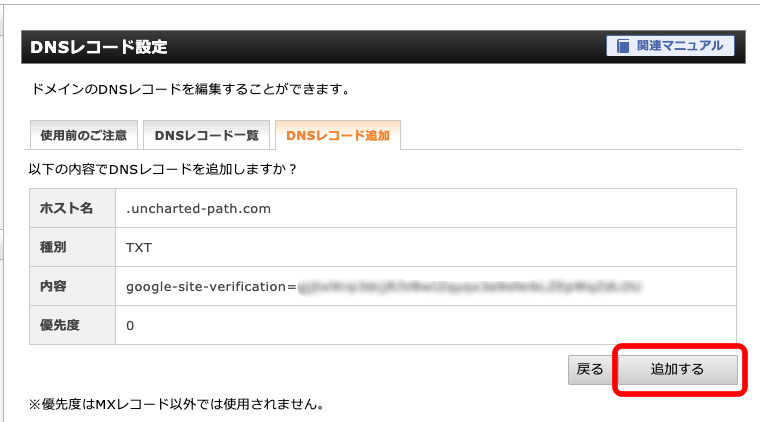
- 『種別』がTXTになっている
- 『内容』にサーチコンソールで取得したTXTレコードがきちんと入力されている
こちらを確認したら『追加する』を押してサーバーでの作業は終了です。
③サーチコンソール画面に戻り反映を確認
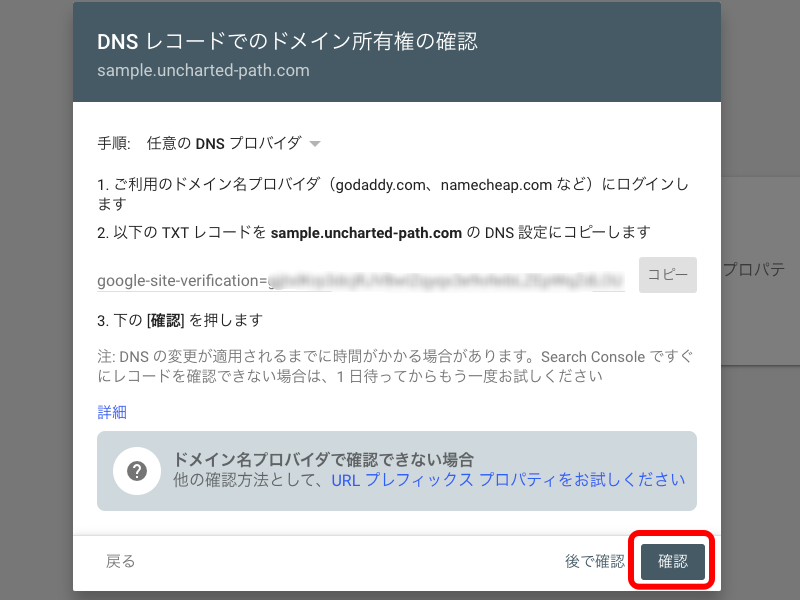
先ほどTXTレコードを取得したこの画面に戻ったら、反映されているか『確認』ボタンを押してみましょう。
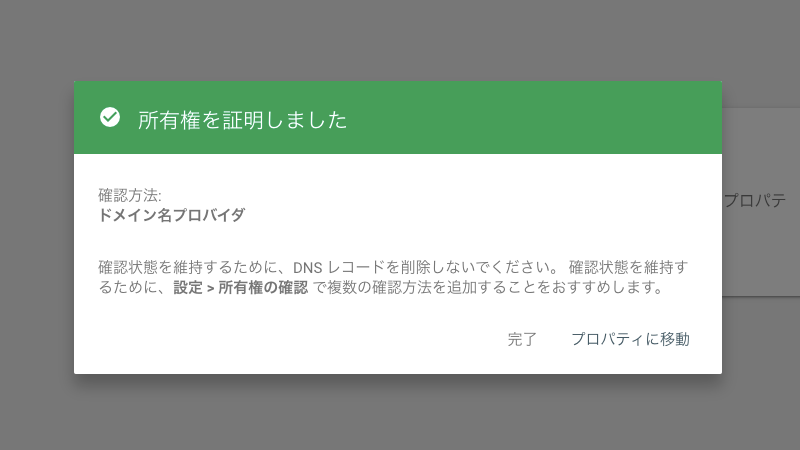
このような画面が出れば成功です。
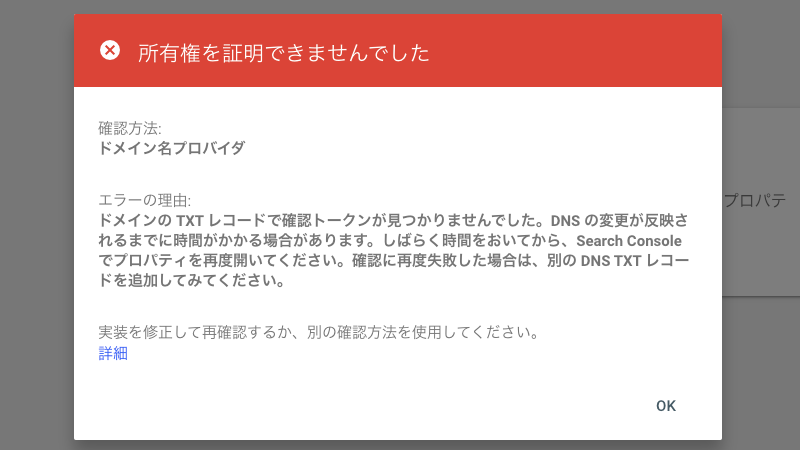
このような画面が出る場合がありますが、サーバーにTXTレコードを追加してもすぐには反映されない場合はあります。
焦らず30分程度待ってもう一度確認してみましょう。
④Googleアナリティクス連携の準備
ここまででひとまずサーチコンソールの設定はすべて終了です。
ここから先は、次の項目Googleアナリティクスと連携させるために必要な作業ですので、連携までされたい方は参考にしてみてください。
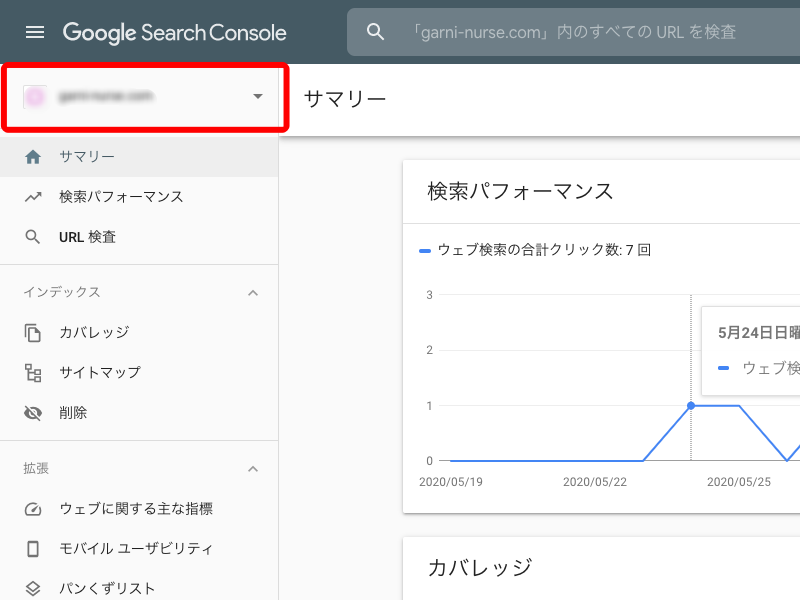
サーチコンソールの管理画面の左上 Google Search Consoleロゴの下に、今回追加したドメインがあると思うのでそこをクリック。
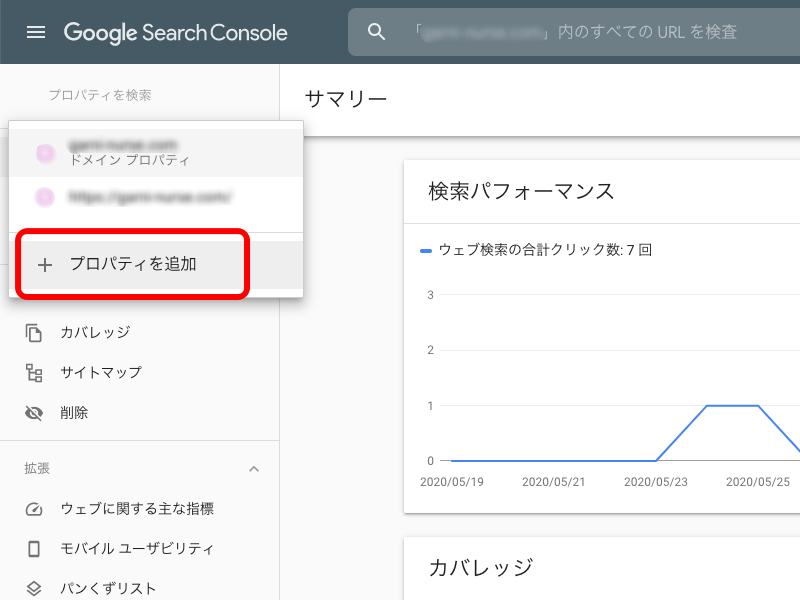
次に『+プロパティを追加』をクリック。
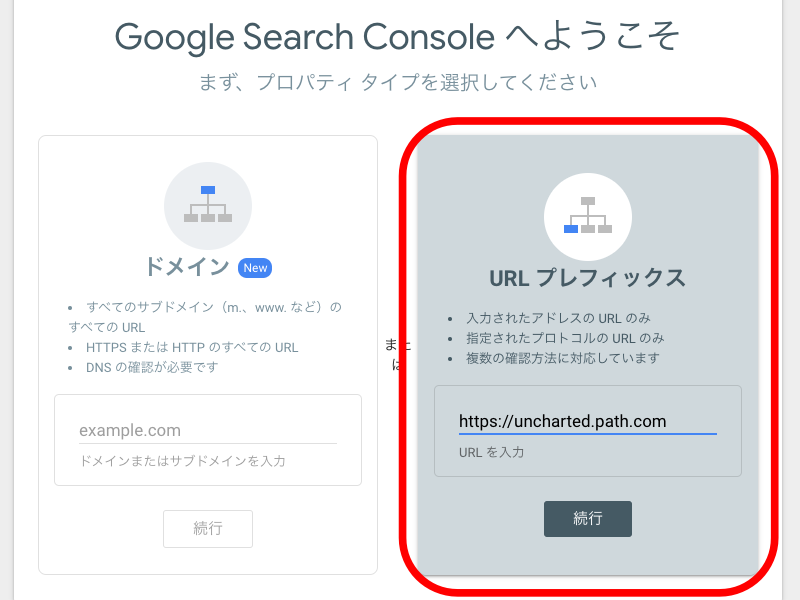
次は右側の『URLプレフィックス』から登録をします。
URLを入力して『続行』を押すのですが、この時入力する物はフルURLです。
つまりhttps://uncharted-path.comのようにサイトのURLすべてを入力します。
※この時http://とhttps://を間違えないように注意しましょう。
※ボクに作成依頼をいただいた方はhttps://です。
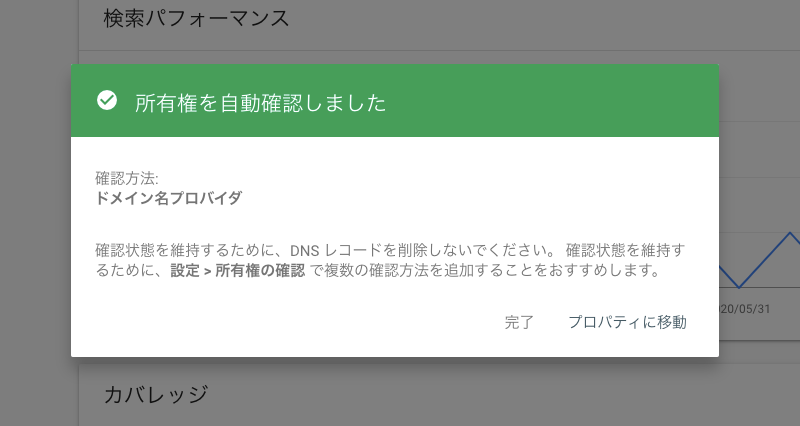
この画面が出たらアナリティクスとの連携の準備はOKです。
GoogleサーチコンソールとGoogleアナリティクス連携
さぁもうGoogleサーチコンソールとアナリティクスでやるべき作業の9割は終わりました。
あともうちょっと!
最後にアナリティクスとの連携を終わらせましょう。
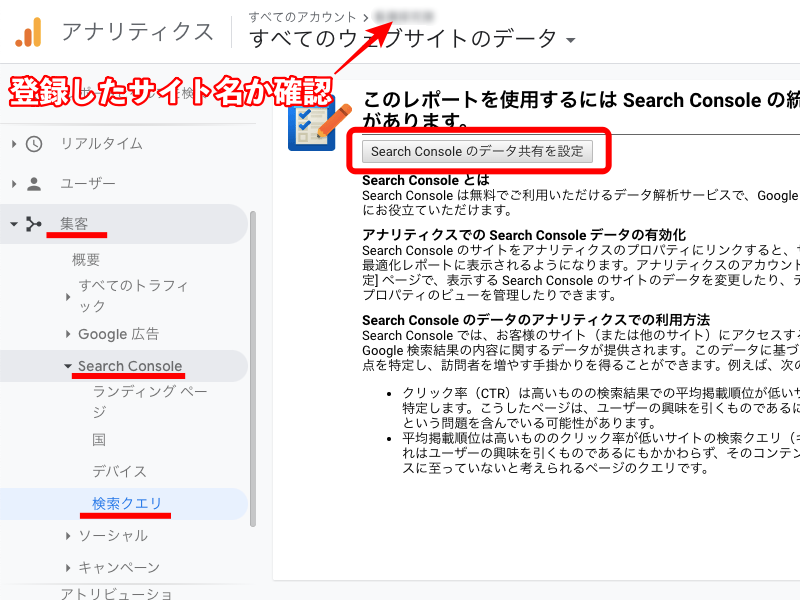
まずはGoogleアナリティクスにログインして、上に表示されているのが登録したサイトの名前になっているか確認しましょう。
確認したら『集客』→『Serch Console』→『検索クエリ』の順番にクリックして『Search Consoleのデータ共有を設定』をクリックします。
※左側のメニューが小さくなってしまっている場合は左下にある『>』ボタンを押して拡げます。
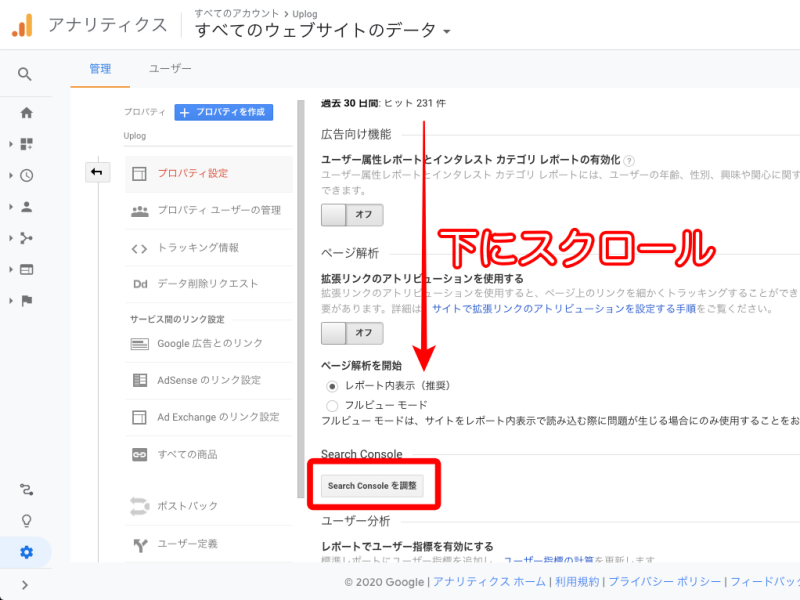
次に表示された画面を下にするロールすると現れる『Serch Consoleを調整』をクリック。
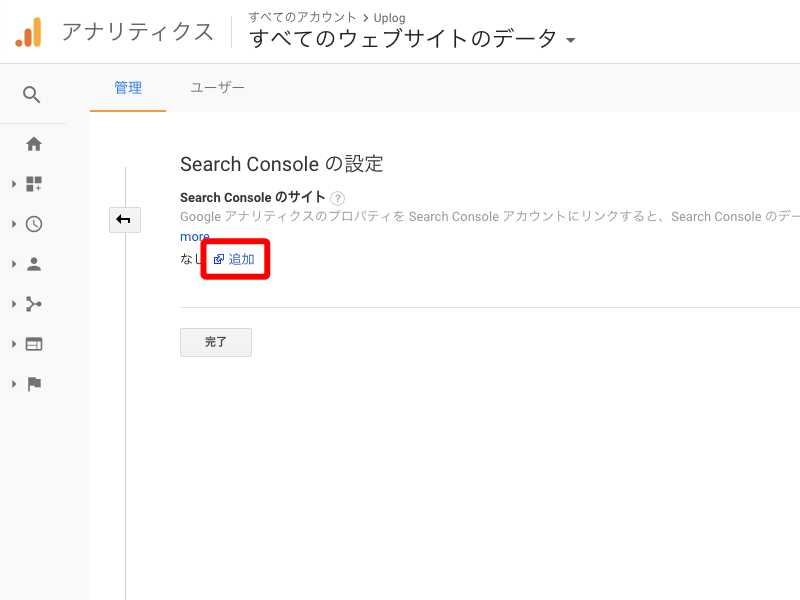
次の画面で『追加』をクリック。
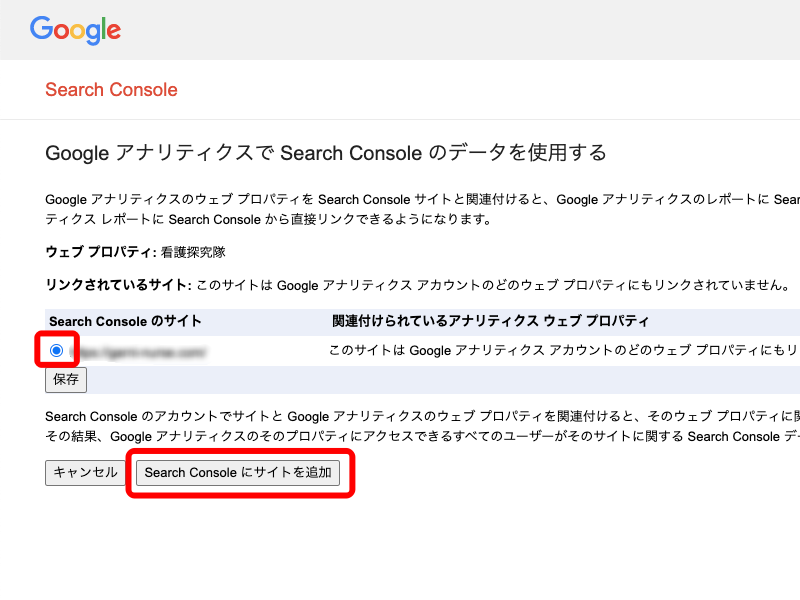
Search Consoleで登録したURLが表示されていると思うので、それを指定して『Search Consoleにサイトを追加』を押します。
※この表示が前項目の④番の作業をしないと表示されません。
※④をした後も、反映されるまで少し時間がかかる場合があります。
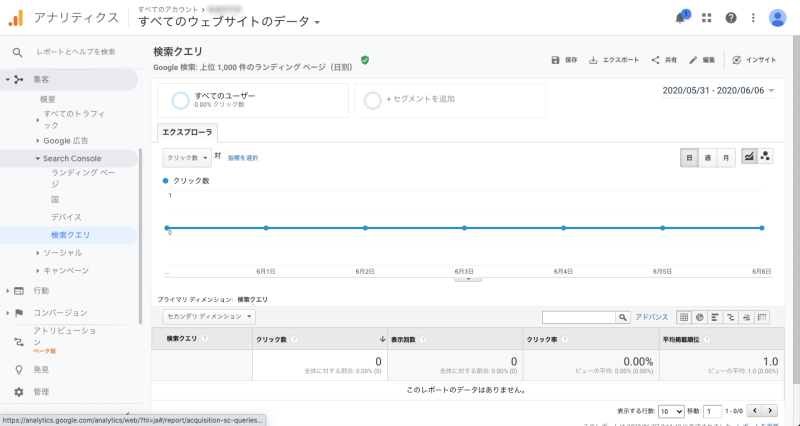
もう一度『集客』→『Search Console』→『検索クエリ』の画面に入って、このような画面になっていたら連携完了です。
Googleサーチコンソール登録からアナリティクス連携のまとめ
最後に今回のサーチコンソール登録からアナリティクス 連携の流れをまとめたいと思います。
- サーチコンソールにログイン
- ドメインプロパティからサイトを登録してTXTレコードを取得
- サーバーにTXTレコードを追加
- 登録完了確認
- URLプレフィックスからもサイトを登録
- アナリティクスにログイン
- 検索クエリから自分のサイトと連携をさせる
以上です。
訳のわからない作業もあったかと思いますが、これでGoogleアナリティクスとGoogleサーチコンソールの登録作業はすべて完了です。
お疲れ様でした!