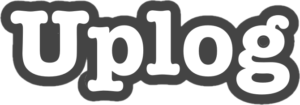「アナリティクスとサーチコンソール設定を代行するには?」
「設定を頼みたいけどGoogleアカウント情報を教えるのが不安」
「登録者のGoogleアカウントにログインするのが大変」
本日はそんな疑問や不満を解決する内容です。
こんにちは。
WordPressに愛された(い)ろぺ(@lope_lightness)です。
WordPressでサイト作成の依頼を受けた時に、よくされる相談が「アナリティクスやサーチコンソールの設定もやっていただけませんか?」という内容です。
当然登録は慣れているのでお引き受けするのですが、相手のGoogleアカウント情報を聞いたり、ログイン認証を解除したり本来の作業以上に大変な事がたくさんありました。
「アナリティクスとサーチコンソールって自分のGoogleアカウントで登録して、終わったら相手に渡す事はできないのかな」
という自分自身が抱えていた不満を解消する方法が見つかったので、ぜひみなさんにもシェアさせていただこうと思います!
目次
【設定代行】アナリティクスとサーチコンソールに登録・設定
アナリティクスとサーチコンソールの設定をお願いされた場合、まずは相手のGoogleアカウント情報を聞いて、自分のパソコンからログインさせてもらう作業をしている方がほとんどだと思います。
しかし今回ご紹介するのは『相手のGoogleアカウントにログインする必要がない方法』です。
まずは自分の持っているGoogleアカウントでふたつの登録と設定を進めましょう。
自分のGoogleアカウントで該当のサイトをアナリティクスに登録
アナリティクスとサーチコンソールの設定をする時には、アナリティクスを先にしていただいた方が楽です。
細かい説明は割愛しますが、その方が後ほど出てくるサーチコンソールとの連携が楽になるからです。
まずは自分のGoogleアカウントで、設定したい該当のサイトをアナリティクスの登録をしましょう。
詳しい登録の仕方は下記の記事を参考にしてみてください。
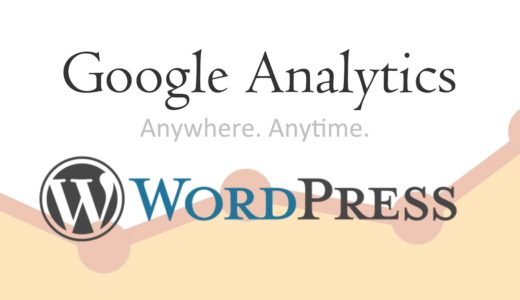 【閲覧数解析】WordPressでGoogleアナリティクスを設定する方法
【閲覧数解析】WordPressでGoogleアナリティクスを設定する方法
自分のGoogleで該当のサイトをサーチコンソールに登録・連携
無事アナリティクスの設定と登録が終わったら、次も自分のGoogleアカウントでサーチコンソールの設定に進みます。
ここでは登録したいサイトのサーバーに入って作業する必要もあるため、サイトのオーナーからサーバーのログイン情報はいただいて置いた方がスムーズに作業ができます。
とはいえ、Googleアカウントにログインさせていただく手間と比べたら100倍楽です。
作業に入る前に事前に取得しておきましょう。
サーチコンソールの登録が終わったら、アナリティクスとの連携までしておいてあげた方が親切ですね。
登録から連携までのやり方はすべて下記の記事にまとめてありますので、参考にしてみてください。
≫Googleサーチコンソールの登録とアナリティクス連携の方法
 Googleサーチコンソールの設定方法とアナリティクス連携
Googleサーチコンソールの設定方法とアナリティクス連携
【設定代行】アナリティクスの登録ユーザーを追加する
アナリティクスとサーチコンソールの設定お疲れ様でした。
ここからが本格的に、設定代行を依頼されたご本人のGoogleアカウントに権限を移行する作業になっていきます。
画像付きで流れを説明していきますし、それほど複雑ではないので順番にやっていきましょう!
登録したい方のGoogleアカウントが必要になりますので、聞いておきましょう。
通常はxxxyyyzzz@gmail.comのような物です。
※パスワードは不要です。
アナリティクスに登録ユーザーを追加する
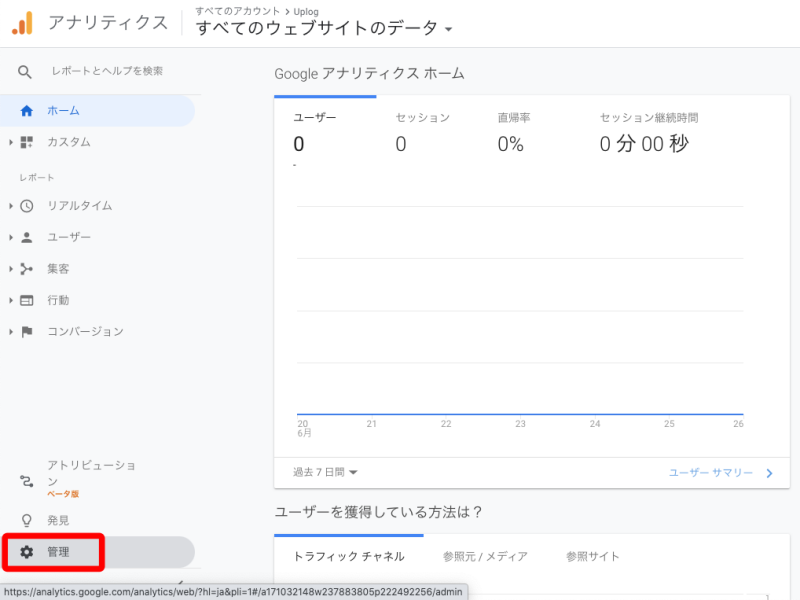
まずは自分のGoogleアカウントでログインして、アナリティクスのページに行き『設定』をクリック。
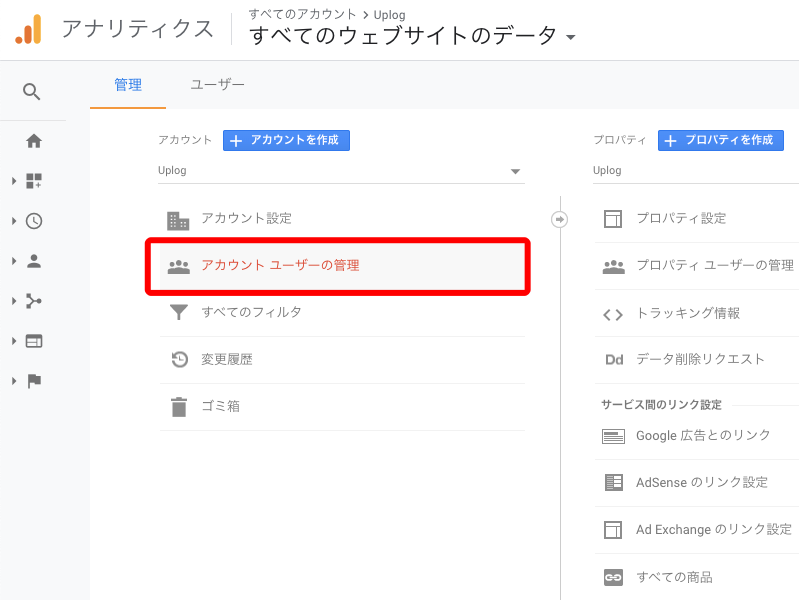
アカウント名が登録した該当のサイト名になっている事を確認して『アカウント ユーザーの管理』をクリック。
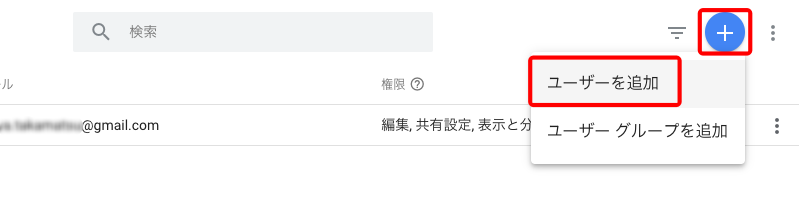
画面右上の+マークを押して『ユーザーの追加』をクリック。

①メールドレスの欄に追加するアカウント(代行を依頼された方の物)を記入。
※新規ユーザーにメールで通知するのチェックはどちらでも構いません。
②権限の項目は全てにチェックをして管理者としての権限を許可します。
③最後に『追加』をクリック。
これでアナリティクスはサイトのオーナーに権限を与える事ができました。
※念のためまだ自分のアカウントの削除はしないでおきましょう。
【設定代行】サーチコンソールの登録ユーザーを追加する
次は同じようにサーチコンソールでも登録ユーザーを追加していきましょう。
サーチコンソールに登録ユーザーを追加する
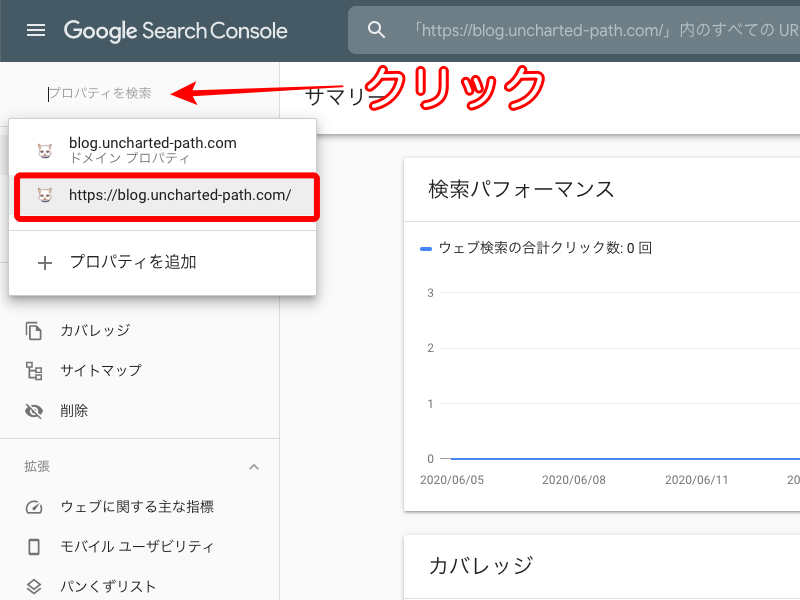
上記の『サーチコンソールの設定』の記事でふたつのプロパティを追加していただいたかと思いますが、ここではフルURLが表示されている方を選択します(ドメインプロパティではない方)。
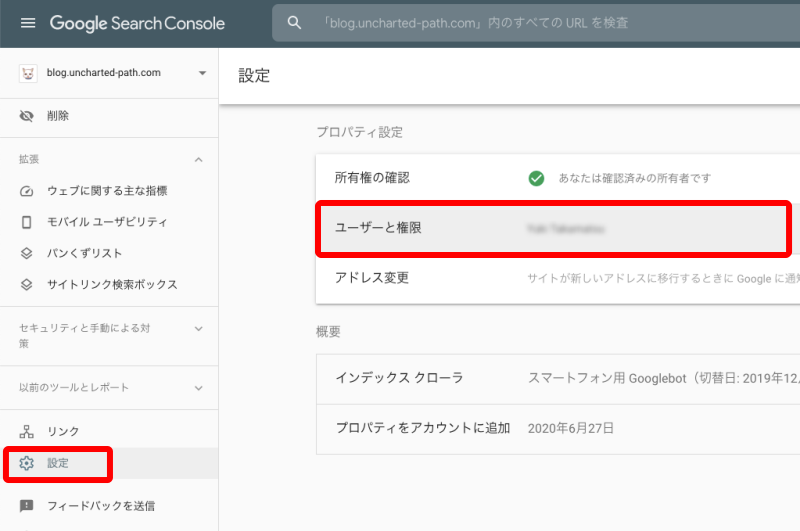
右のメニューから『設定』をクリックし、『ユーザーと権限』をクリック。
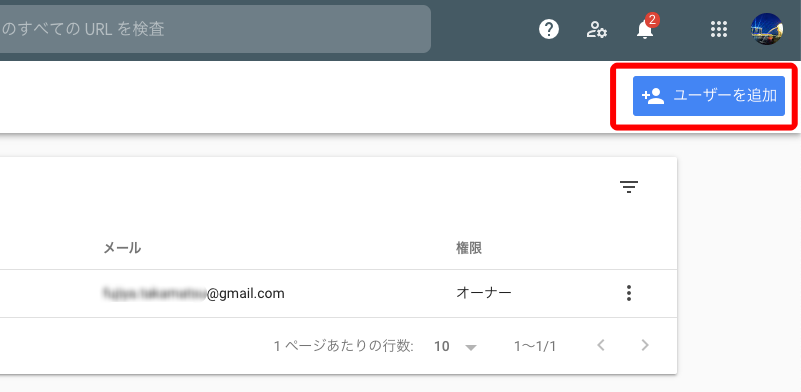
右上の『ユーザーを追加』をクリック。
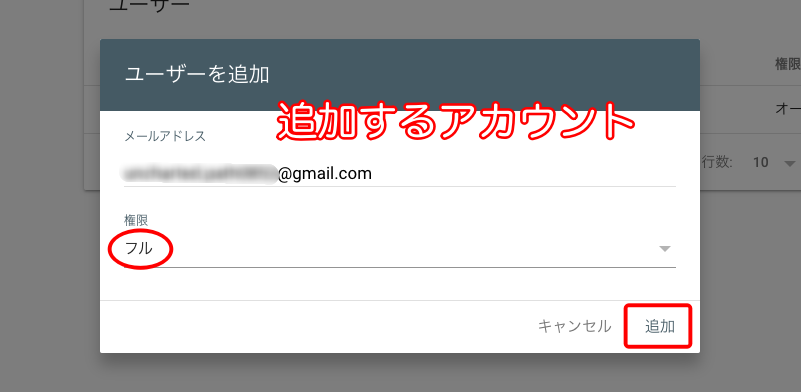
入力欄が表示されるので、追加したいGoogleアカウント(サイトオーナーの物)を記入し、権限がフルになっている事を確認して『追加』をクリック。
これでユーザーを追加する事ができました。
【サーチコンソール】オーナー側でやっていただく作業
上記の作業が終わったら、代行を依頼されたオーナーに少しだけやっていただく作業があります。
本当に少しだけです。
まずは代行をご依頼いただいた方に、Googleにログインしていただいてサーチコンソールの公式ページを開いてもらいます。
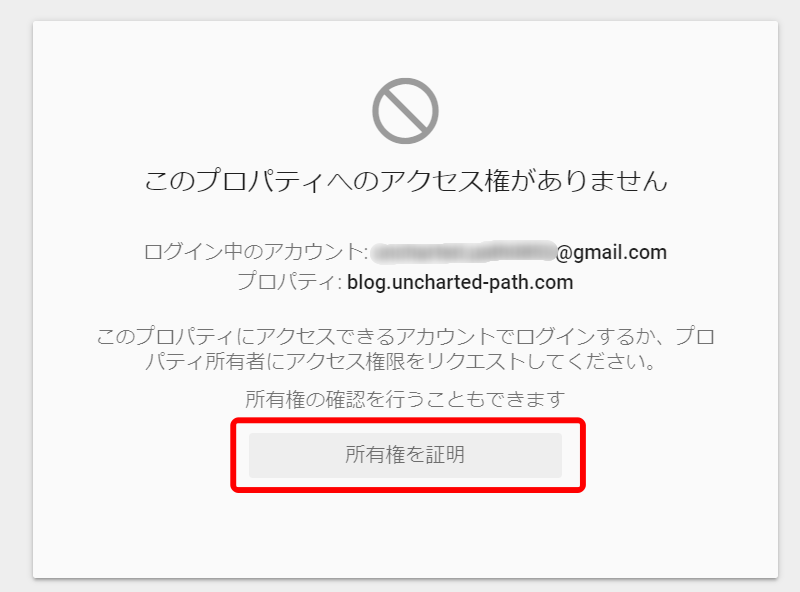
このような表示が出てくると思いますので『所有権を証明』を押してもらってください。
※この表示がされない場合は、左上のプロパティ切り替えの欄が該当のサイトURLになっているか、ドロップダウンリストにあるかどうかを確認してもらってください。
※別の画面が表示される場合は、ユーザー追加の際に『ドメインプロパティ』を選んでいる可能性があります。
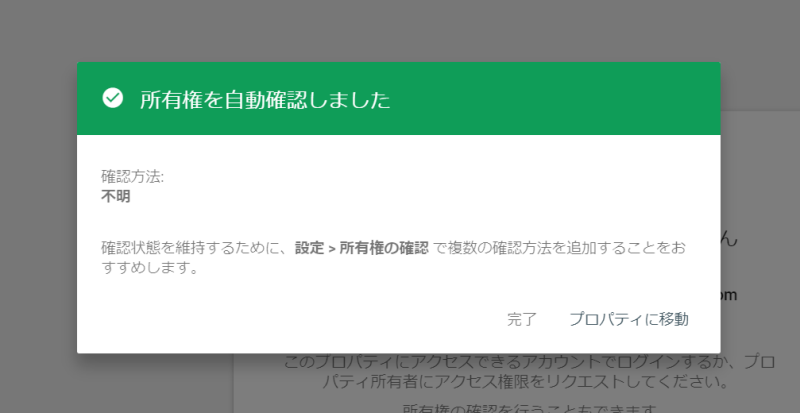
この画面が出れば、新しい管理者として追加が完了しました。
『プロパティに移動』を押してもらいます。
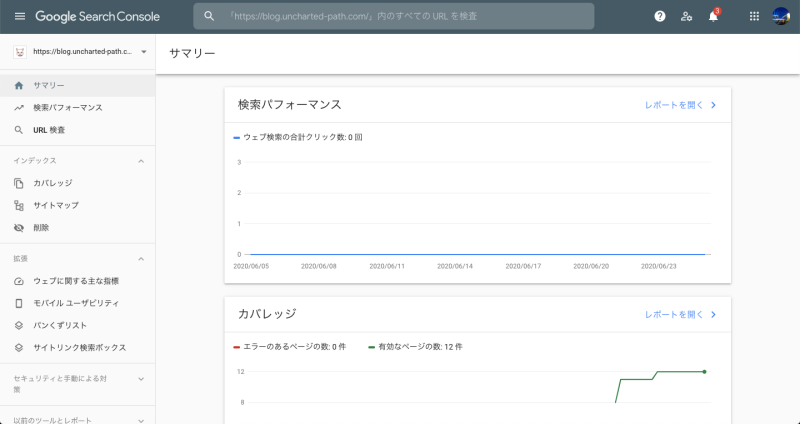
サマリーを表示してもらって、画面のような状態になっていれば、オーナー側でもサーチコンソールを確認できる状況が完成です。
お疲れ様でした!
【設定代行】アナリティクスとサーチコンソールで自分のアカウントを削除する
ここまで来たらご依頼いただいた方のユーザー情報は追加出来たので、アナリティクスもサーチコンソールも通常取り使用していただける状態になりました。
最後に追加したサイトオーナーのユーザー情報を残して、自分のGoogleアカウントを削除して全ての作業は完了です。
アナリティクスでユーザー削除(自分のアカウント)
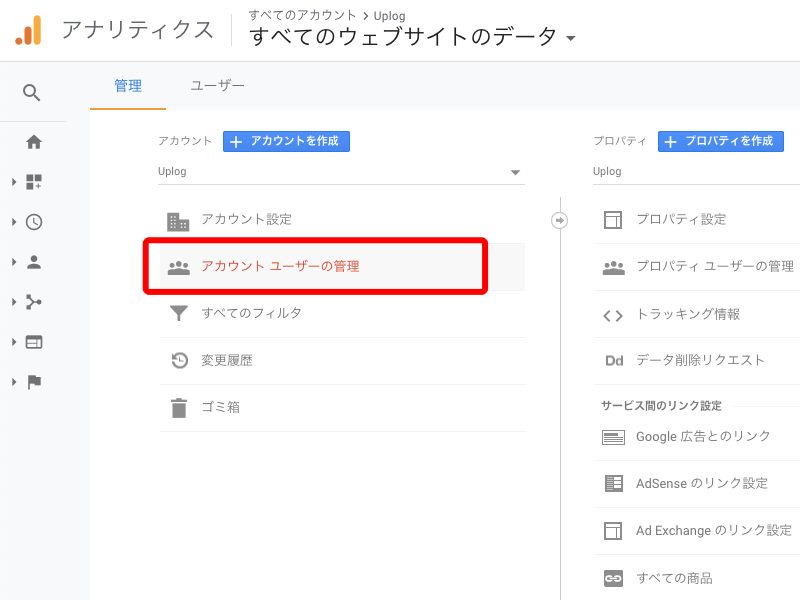
自分のGoogleアカウントでログインして、アナリティクスの『設定』から『アカウントユーザーの管理』をクリック。
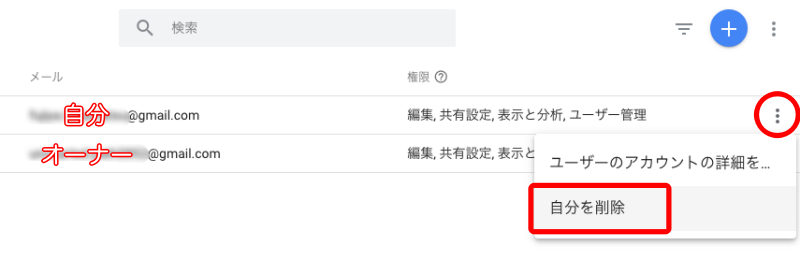
登録した自分のアカウントと追加したアカウント、ふたつが表示されているはずですので、自分のアカウントの右端にある3つの点のボタンを押して『自分を削除』から自分のアカウント登録を削除すればOKです。
サーチコンソールでユーザー削除(自分のアカウント)
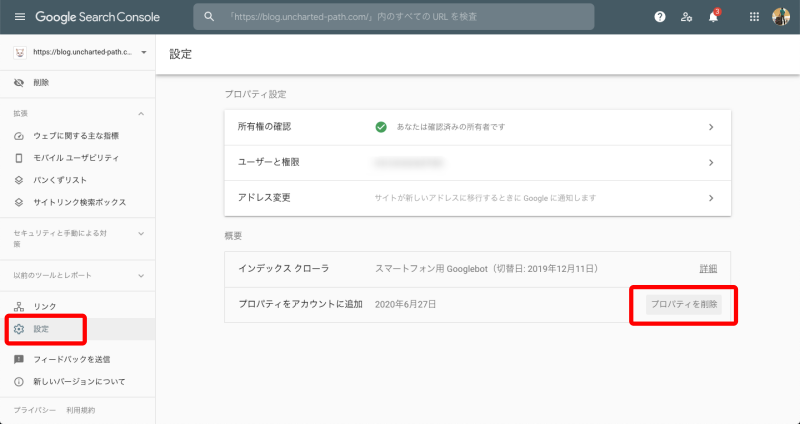
サーチコンソールでも自分のGoogleアカウントでログインして作業します。
『設定』から『プロパティの削除』を行うだけです。
以上で必要なGoogleアカウント(オーナー)だけを残して、ユーザー権限を移行する作業が完了しました。
【まとめ】アナリティクスとサーチコンソールの設定代行は簡単にできる
最後まで読んでいただいてありがとうございました。
設定からユーザー権限のお渡しまでの流れとしては3記事をまたいでのご紹介となりましたが、慣れてしまえば本当に簡単に出来ます。
この作業方法であればオーナー本人にいろいろ説明しながら設定してもらったり、Googleに代わりにログインしたりする必要もありません。
必要なのはサーバーのログイン情報とGoogleのメールアドレスのみ。
ぜひ参考にしてみてくださいね!
【アナリティクスとサーチコンソール設定代行の流れ】
- 自分のアカウントでアナリティクス設定
- 自分のアカウントでサーチコンソール設定
- サーチコンソールとアナリティクスを連携
- アナリティクスでご依頼者のアカウントをユーザー追加
- サーチコンソールでご依頼者のアカウントをユーザー追加
- ご依頼者にサーチコンソールに入っていただき所有権を登録
- アナリティクスとサーチコンソールの動作確認をしていただく
- 自分のアカウントをアナリティクスとサーチコンソールから削除
※設定の状況やGoogleのアップデートによって実際の画面や具体的な設定方法が変わる可能性もあります。うまくいかなかった時などはぜひ『お問い合わせ』より直接ご連絡いただければと思います。